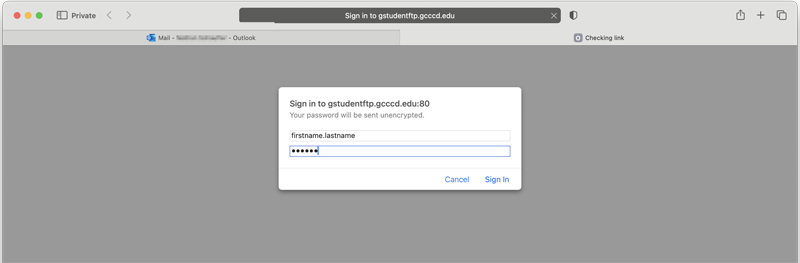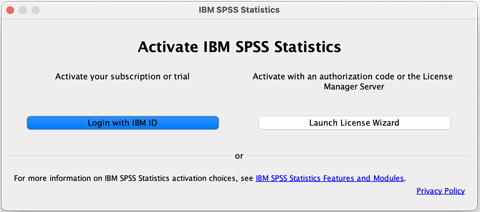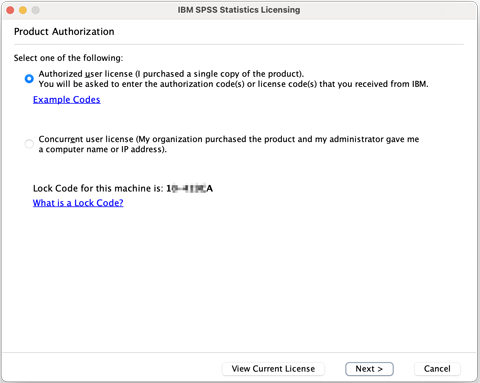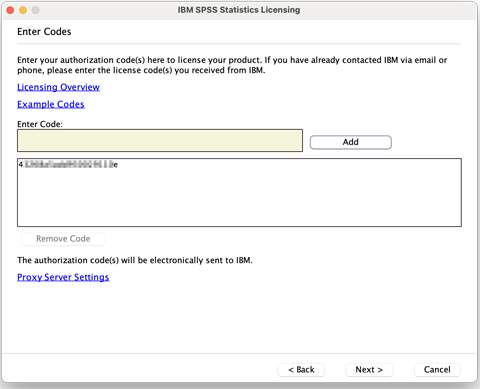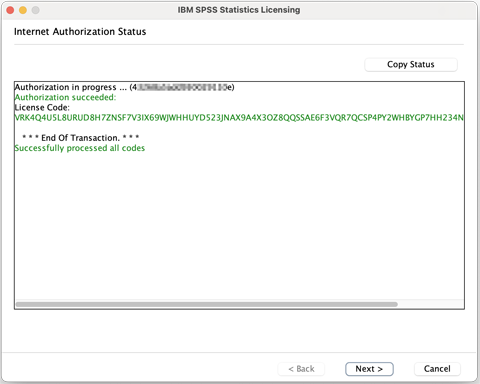Part One - Find Your License
License codes are sent to your Grossmont Student email inbox. They are not sent through Canvas, nor to your personal email address.
*Note: If you do not know how to check your @gcccd.edu email inbox, please follow the Microsoft Authenticator guide. That guide walks you through the process of accessing your student email account
off-campus.
You must be registered in a designated course to receive a license code. Codes are
sent around 9:00 am every morning. This can take up to 24 hours after registration
to process. Please note, waitlisted students are not yet registered. License codes, once issued, are good for the year.
If you receive a code in the Spring, you will not receive another code in Summer or
Fall.
*Note: If you registered for a "2nd 8-weeks" course, your code was probably sent at the
beginning of the semester (most likely January or August).
Part Two - Obtain SPSS
You will need to access your student email as described above.
Look for a message from Grossmont Technology. The subject line will read something similar to: IBM SPSS vXX Software installation... If you've never logged in before, this is likely to be one of the only messages in
your student inbox.
In the message you will find a link to the installer. Choose the proper file for you,
depending on whether you're running Windows or Mac.
*Note: SPSS is not available on Chromebooks, Tablets, or Linux.
Part Three - Download and Run the Installer
With the license code saved, the next step is to obtain and run the installer:
-
Ensure you're using Chrome, Firefox, or the Edge browser. Copy and open the download link from the email.
*Note: If you receive a security warning, please proceed. The student FTP and installer
files are safe.
-
If you are prompted for a username and password, re-enter your student email credentials. (If you receive an error message, try removing @gcccd.edu):
-
After the file has downloaded, locate and run it on your computer.
*Note: You must run the installer as an Administrator. It will not install correctly as a normal or "Guest" user.
-
Proceed through the wizard to install SPSS as you would any other app. If
you are prompted, you must enter your computer password (Mac) or allow the program to make changes to your computer (Windows).
Part Four - Activate Your License
You need to use the license code provided in your student email to activate SPSS.
Please complete the following procedures:
-
When you start up SPSS, at the Activate IBM SPSS Statistics screen, choose Launch License Wizard:
-
On the Product Authorization screen, choose Authorized user license... (this is the default choice):
-
On the Enter Codes screen, paste the license code from your student email, as explained above. Click
on the Add button and it should be listed below:
-
Click Next to advance to the Internet Authorization Status screen. There will be a blank box. Wait on this screen until the status updates. You may have to wait up to two to three minutes. You should receive a green status message Successfully processed all codes:
-
Once you receive this message, you've finished the process!