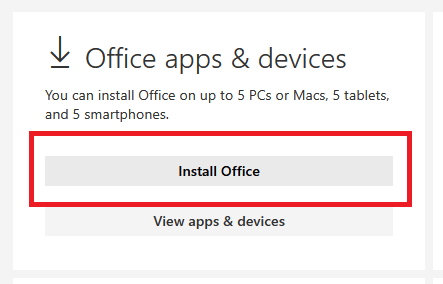Microsoft (Office) 365
This page provides information about Microsoft 365 (M365) and Office apps. Find detailed
information on access for students and faculty, differences between cloud and offline
versions, licensing requirements, and installation instructions for Office apps on
personal devices.
Office, Copilot, or Microsoft 365?
Microsoft sometimes changes their offerings, altering the name or feature set. Copilot
or Microsoft 365 (or M365 for short) is an all-in-one cloud-based service. Office
is the name often used for the standalone, downloadable apps. Currently enrolled students
and full-time faculty members may install free versions of the Office desktop apps
(Word, Excel, PowerPoint, etc.) on their personal devices. Learn the requirements
and procedure below.
*Note: Students will not have access to Office apps until their classes begin. Employees
will not have access until their employee start date.
Online vs. Offline Apps
There are some subtle, yet important differences between the two types of apps.
Expand All | Collapse All
Differences Between the Cloud and the Offline Apps
Office.com provides access to 'lite' versions which will handle 99% of typical user
needs. The following M365 apps can be used through your web browser:
-
Microsoft Word, Excel, PowerPoint, Outlook, and OneDrive.
The offline apps include full-featured versions of everything above, plus:
-
Microsoft Access, Publisher, and OneNote.
Who May Use the Offline Apps?
Any student or employee may use the cloud versions of Office (Microsoft 365) apps.
Your ability to use the offline apps depends on three things:
-
Location - are you on or off campus?
-
Device - what type of device are you using?
-
Licensing - which license are you granted?
Location Matters
How you access Office apps differs when you're on- versus off-campus.
Expand All | Collapse All
On-Campus
To use any Office apps while on campus, simply log on to any campus PC. All campus
PCs have Office installed by default.
If you prefer to use your own device, however, you may:
-
Use the M365 apps through your web browser at office.com.
-
Follow the directions further down this page to install the Office desktop
or mobile apps (only for A3 license holders).
*Note: You must have multi-factor authentication on your smartphone. See the instructions below.
Off-Campus
Most off-campus users may access the Office apps online. You will need to have multi-factor authentication set up (if you have not already done so).
*Note: If you are having trouble setting up multi-factor authentication, please contact
the Help Desk.
You may access Word, PowerPoint, etc. by logging in to office.com with your @gcccd.edu
SSO credentials (same as Self-Service and Canvas). Full-time faculty and students
may additionally install the apps for offline use, following the instructions below.
*Note: Access to GCCCD resources (including Microsoft 365) is restricted to the United States and Mexico only. Students, faculty, or staff traveling outside of these countries will need to request an Out-of-Country accommodation before leaving the country.
Device Type
Not every app is available on every device. Microsoft has no Office option for Chromebooks
-- you must use the M365 cloud apps.
In addition to Windows and Mac laptops and desktop computers, Microsoft produces some
Office applications for smartphones. For Android or Apple phones, you may obtain the
Office Apps from Google Play Store or the Apple App Store Office Apps .
Once installed, simply log in with your @gcccd.edu SSO credentials.
Licensing
As of January 2023, the District must remain in compliance with new M365 / Office
Licensing guidelines. Please verify your license type/access below.
Expand All | Collapse All
A3: Current Students, Full-Time Faculty and Employees
Students, full-time faculty and employees all receive the A3 license. You may use
the M365 cloud apps or download and install offline Office apps on up to five devices.
See instructions below.
A3 users also receive an @gcccd.edu email inbox and 100 GB of cloud storage.
A1: Adjunct Faculty and Student Workers
Part-time faculty may only use M365 cloud apps through their web browser. See the
cloud apps section below.
A1 users also receive an @gcccd.edu email inbox and 100 GB of cloud storage.
Alumni: Graduates and Retired Employees
Students that are no longer enrolled, and faculty or staff that have retired, are
granted an Alumni license. You may only access your @gcccd.edu email and 100 GB of
storage.
Log in to your @gcccd.edu email inbox through GCCCD Outlook Web Access .
For further information, please see the District Software Licensing page .
Using or Installing Office Apps
As explained above, users either have access to download and install Office apps,
or use the cloud versions.
Expand All | Collapse All
Accessing M365 Cloud Apps
All current students and employees have access to the cloud-based 365 apps. Retirees
and Alumni only have access to Outlook email online.
*Note: Cloud apps may have feature differences compared to their desktop counterparts.
To utilize Word, PowerPoint, Excel, etc. please log in to office.com with your @gcccd.edu SSO credentials - same as Self-Service and Canvas.
Documents you create in the online apps are automatically saved in the cloud, to your
OneDrive storage. These are accessible from any device with a web browser. Simply
sign in to office.com from the new device to continue working.
Installing Office (Offline) Apps
Only users with an A3 license (see above) may download Office desktop apps. An A3 license grants you the ability to install
Office on up to five different devices.
The installer includes all of the available apps previously mentioned. You cannot
pick and choose what to install.
*Note: Microsoft Publisher and Access are only available to install on PC. There are no Apple, Android, or cloud-based versions of these apps.
How to Install Office Apps
The process isn't complicated, but can take a while. Ensure you have set aside significant
time for the download and install. You will need to remain connected to the Internet
while installing.
Expand All | Collapse All
Part One - Prerequisites
You must meet the following criteria to install Office on your device:
-
You must be assigned an A3 license as explained above.
-
You must have multi-factor authentication.
-
Your device is an Apple Mac or Windows PC or Laptop.
*Note: iPhone, iPad or Android smartphone users, refer to Device Types, above. Chromebook
users must utilize the M365 cloud apps described above. Offline apps are not available
on Chrome OS.
Part Two - Log In and Download
After meeting the prerequisites above, you may download and install Office directly
from Microsoft:
-
Open Google Chrome, Firefox, or Microsoft Edge and create a New Incognito
or New Private Tab.
-
Visit Microsoft's Office installer shortcut at https://aka.ms/office-install.
-
Log in with your @gcccd.edu SSO credentials (same as Canvas and Self-Service).
-
Select the Install Office button on the page:
*Note: You might be asked to save the installer file, or it may begin downloading automatically.
Part Three - Install and Activate
You will need to execute the file/package to install the programs on your computer.
Afterwards, you will sign in with your @gcccd.edu SSO credentials to activate the
software.
*Note: Be sure to activate the programs after installing; if you skip the activation process,
you will not be able use them.
To install:
-
Locate the setup file on your computer. This is likely in the Downloads folder or another folder of your choosing.
-
Install the Office apps by double-clicking on the the downloaded file.
-
You must accept or allow the installer to make changes to your computer,
if prompted. After which, M365 / Office will install like any other program.
*Note: Please be patient. This is a large software package and may take several minutes
to download or install, even on modern computers.
-
Once the installer has finished, close the dialog box (Windows). You
may answer Yes on Mac to Trash the installer.
-
Locate and run Microsoft Word on your computer -- it should appear in
your Start menu (Windows) or your Applications folder (Mac).
-
Opening Word should prompt you to activate Office. Please choose to sign
in with a school or work account.
-
Log in with your @gcccd.edu SSO credentials, and complete multi-factor
authentication.
-
Once activated, you should have access to all features of the M365 apps
as expected.
You are finished. Congratulations on installing Microsoft 365 offline apps. You may
repeat the procedure on up to five different devices.
Additional Benefit - OneDrive (Cloud Storage)
Current students, faculty, and staff receive 100 GB of cloud storage through Microsoft
OneDrive. Documents you create and edit online in the cloud apps (Word, Excel, PowerPoint)
are saved in OneDrive by default.
*Note: You may also save to OneDrive within any of the offline apps (after signing in).
To access your OneDrive storage, choose the OneDrive icon in the waffle menu, after
logging in to Office.com. Alternatively, you may visit onedrive.com and sign in with
your @gcccd.edu SSO credentials.
*Note: Users are advised not to utilize OneDrive to store sensitive information or for long-term
storage. Privacy and availability cannot be guaranteed.
Need Further Assistance?
If you have questions or need clarification about this guidance, please reach out
to the Technology Help Desk.