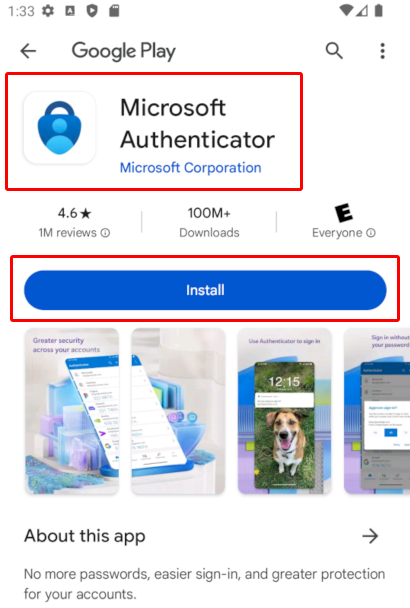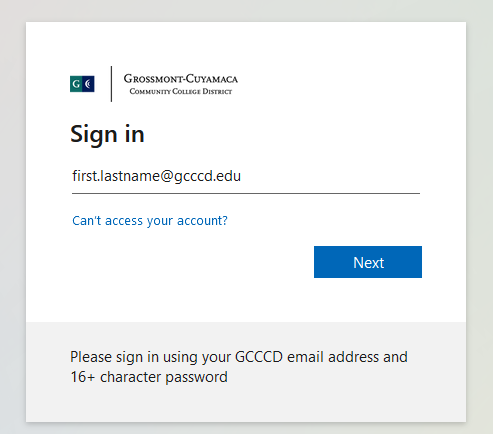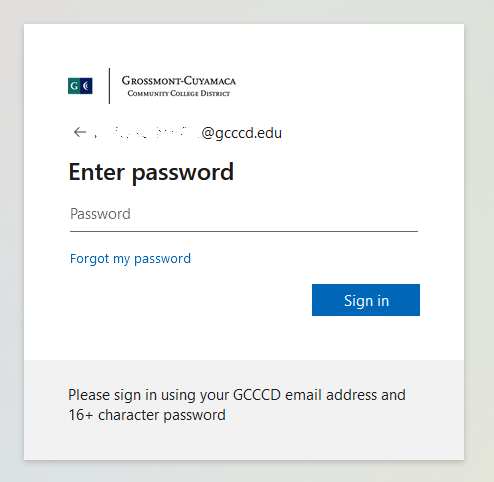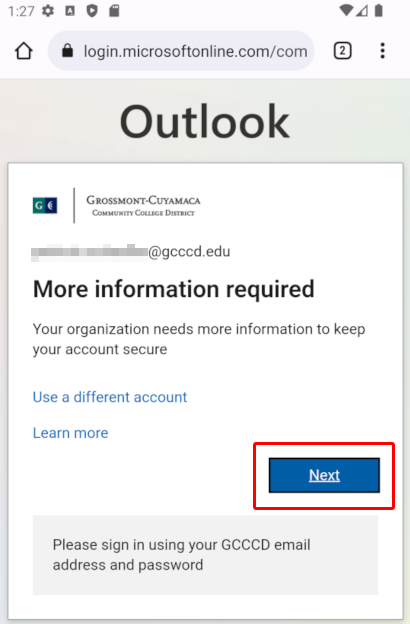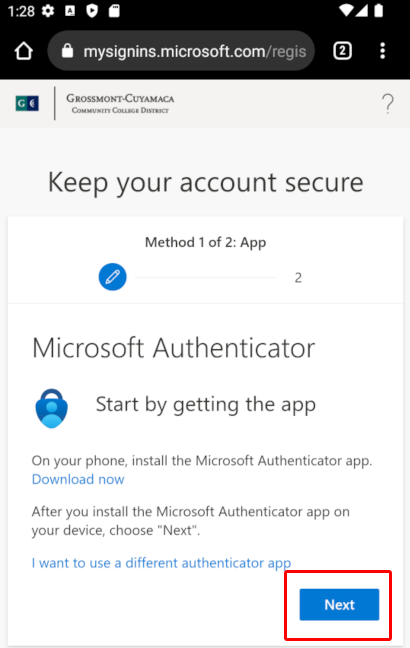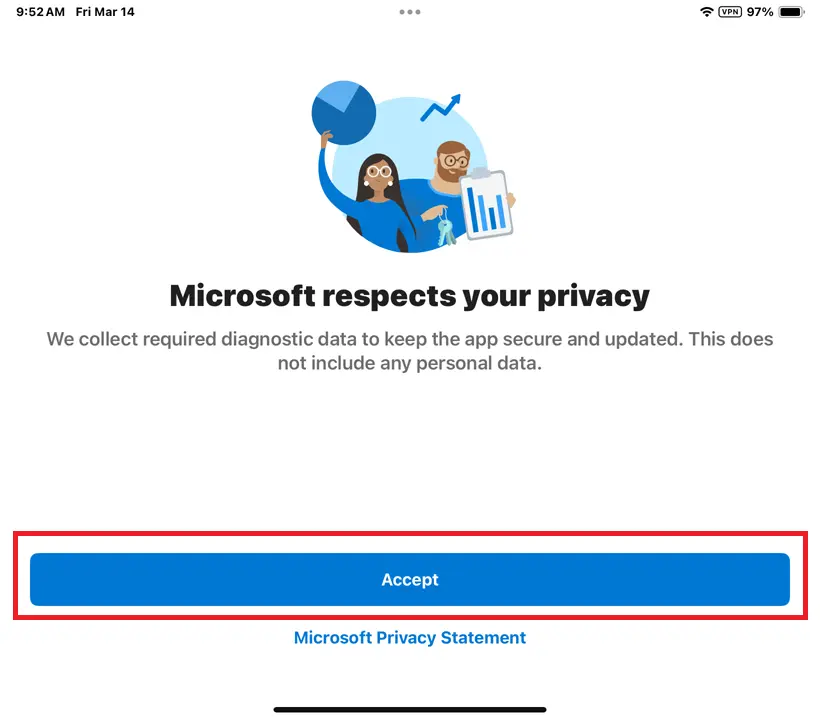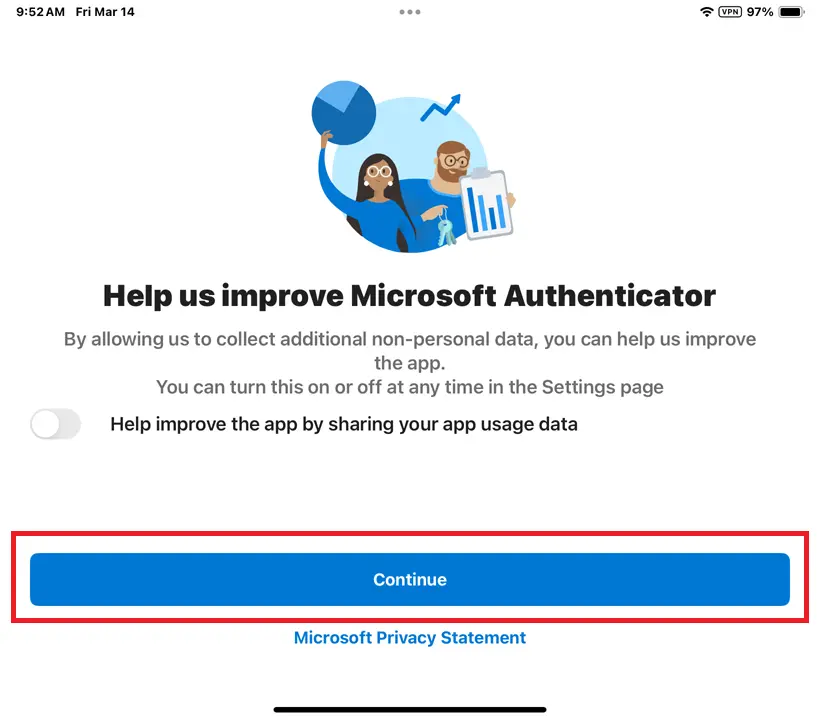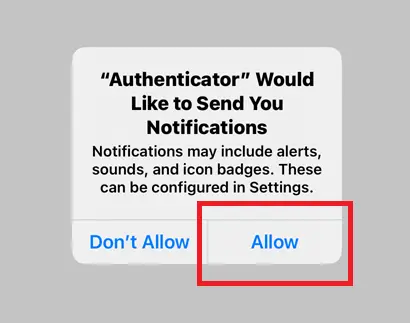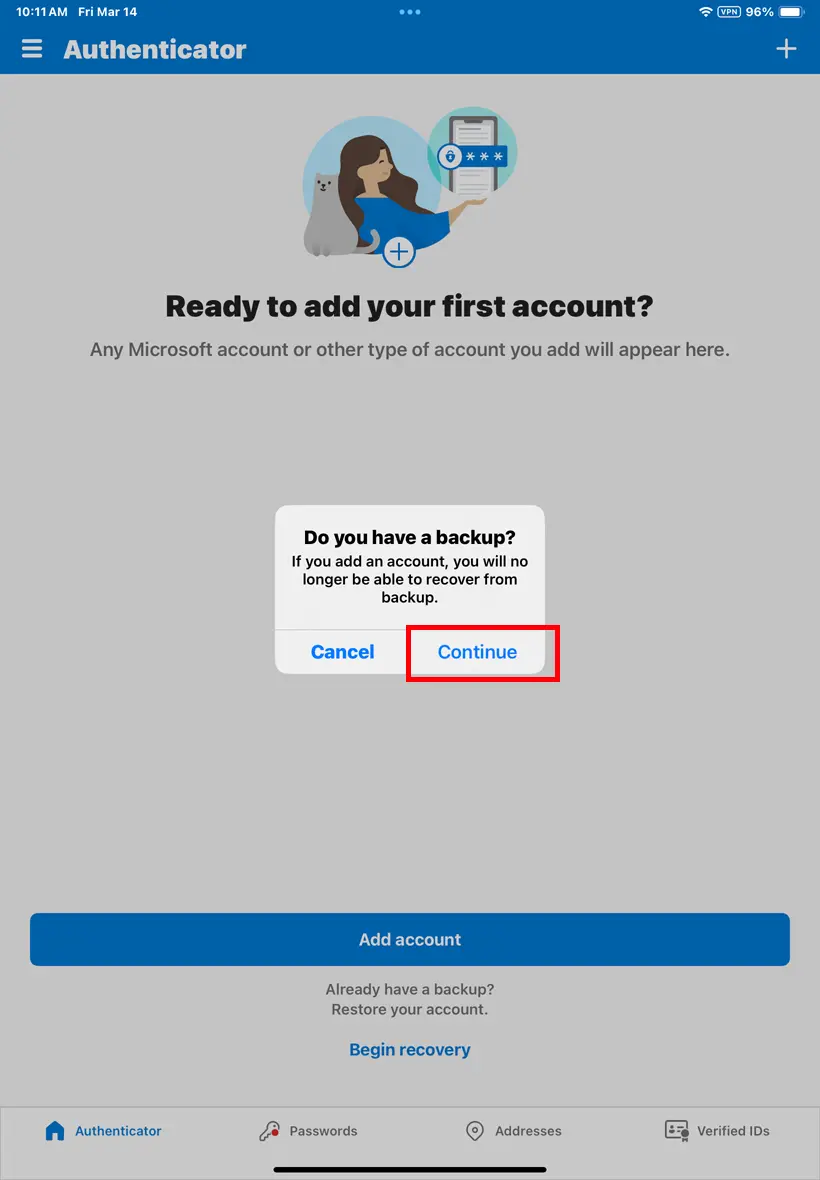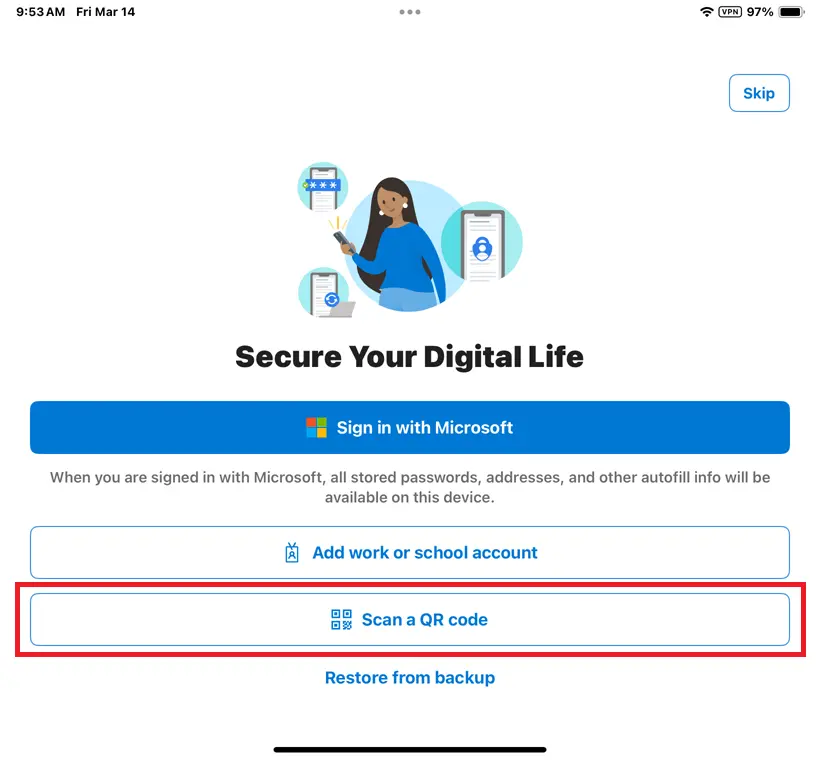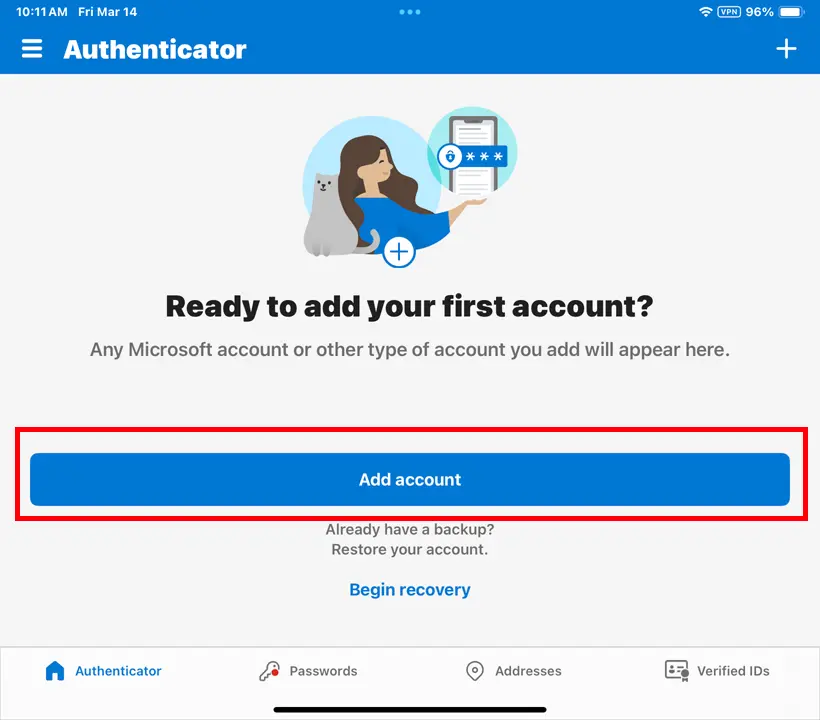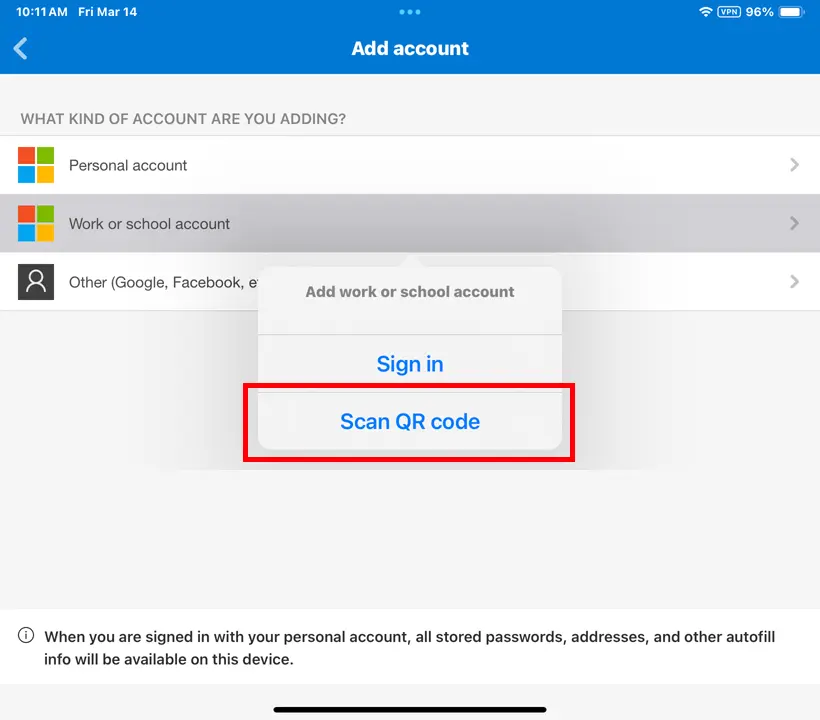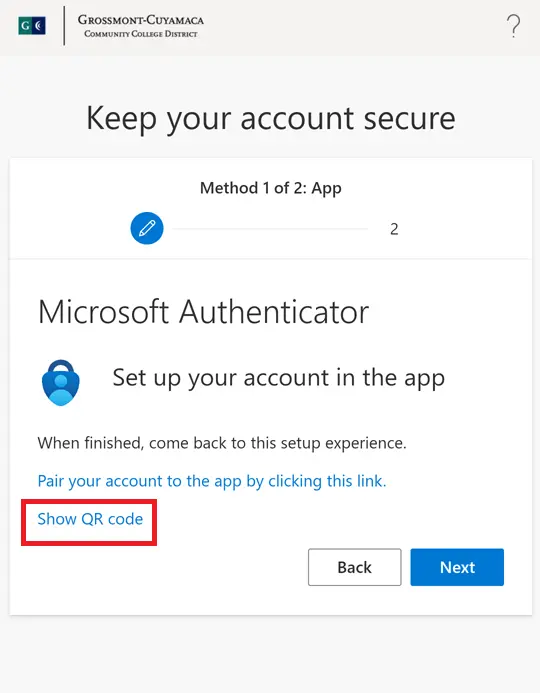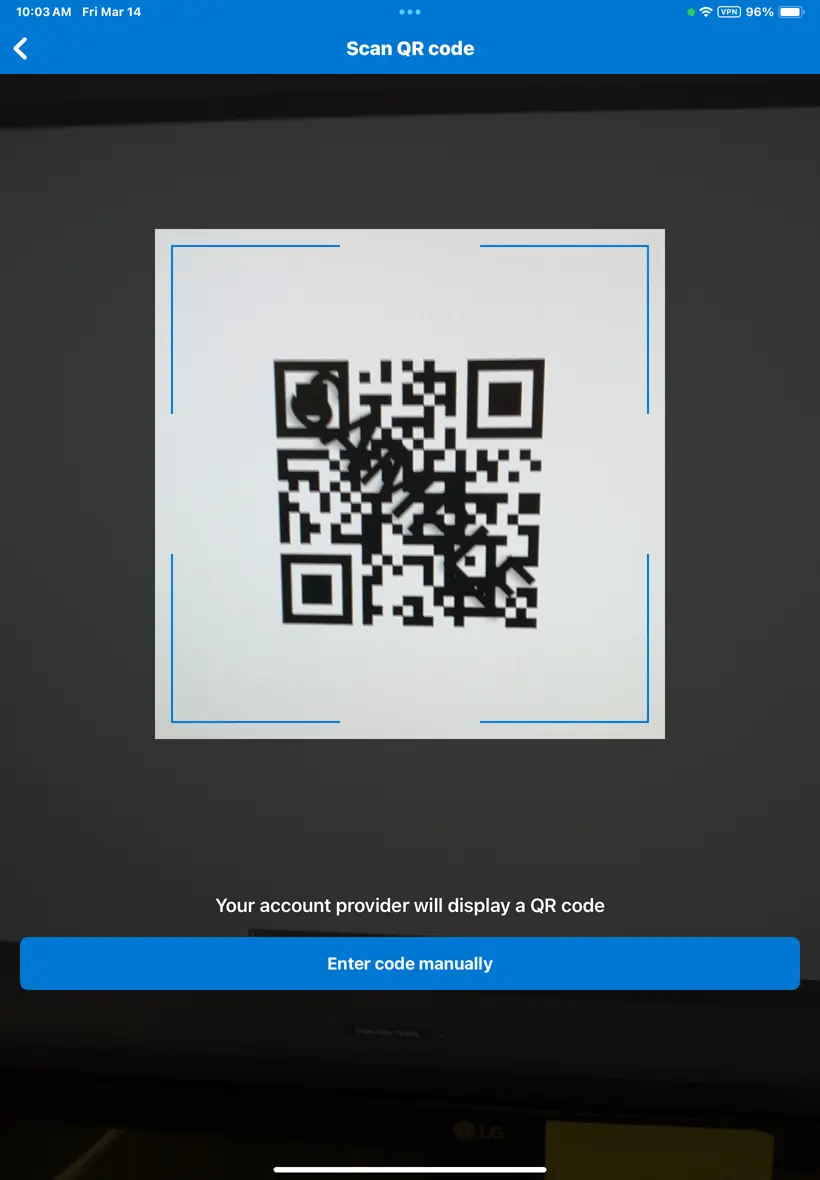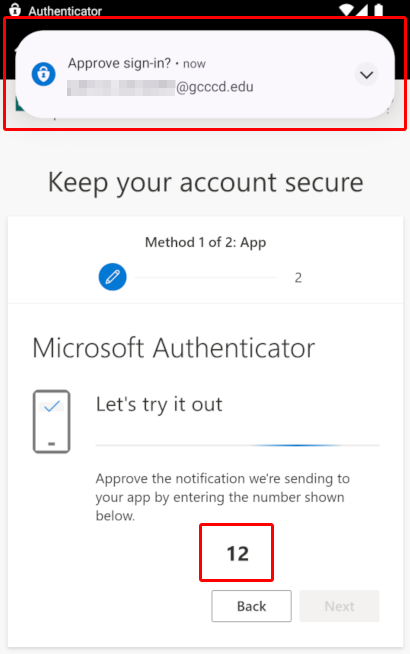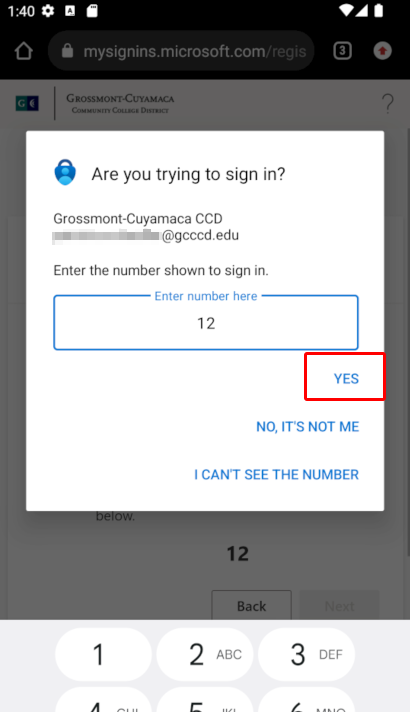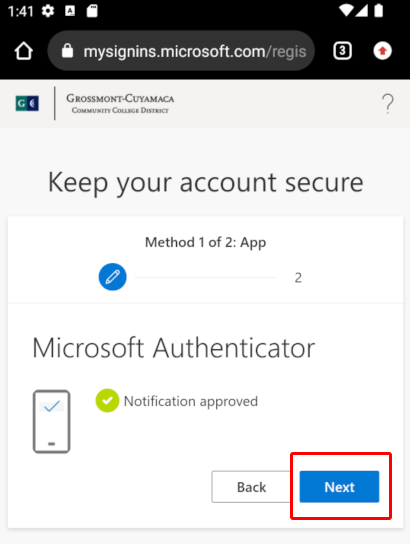Part One - Download the Authenticator App
The app is available free of charge on the Google Play Store or the Apple App Store.
Start by getting the app:
-
In your respective app store search for Microsoft Authenticator:
*Note: Double- and triple-check you’re choosing the app by Microsoft Corporation.
-
Install the app from the appropriate app store. Once installed, you may leave
the app alone and switch to another device.
Part Two - Log in to Self-Service
Authentication is triggered when attempting to access most GCCCD resources. Self-Service
is the school's main portal.
Start the process by trying to access Self-Service:
-
Open your web browser on a laptop or desktop computer (not your phone). Chrome, Firefox, or Edge browsers preferred (Safari may sometimes fail to work properly).
-
Launch a new Private or Incognito window by choosing from the File menu or the three-dots menu (looks like either or ).
-
Navigate to GCCCD's Self-Service portal (selfservice.gcccd.edu).
-
Enter your @gcccd.edu email address. If you're uncertain what this is, see
our Frequently Asked Questions or the Passwords and Accounts Guide . Select Next:
-
Enter your password (again, if you don't know it, see our Frequently Asked Questions or the Passwords and Accounts Guide ) and select Sign In:
-
You will be stopped by the Microsoft More information required screen. Select Next to advance the screen:
Part Three - Scan a QR Code Using the Authenticator
Add your account to the Authenticator app by scanning a special QR code. Follow the
procedures below:
-
Since you've already downloaded the Authenticator app, advance through the
Start by getting the app screen by choosing Next:
-
Open the Authenticator app on your phone. Accept the policies and choose Continue to get to the main screen:
*Note: If any permissions are requested, you must choose to Allow. These may include permission to show notifications and access the camera (in order to scan the QR code).
-
You may be asked if you have a backup. Restoring backups is outside of the
scope of this guide. Simply choose Continue if prompted:
-
If this is your first time using Authenticator, you should see an option
to Scan a QR code. Go ahead and select that option:
*Note: If you selected Skip on the first screen, or you do not see the option to Scan a QR code, please tap Add account or press the plus-sign (+) on the top corner. You may then choose Work or school account. Here you will be presented with the Scan QR code option.
-
Now back on your laptop or other device, advance to the screen titled Set up your account in the app (if you haven't already). Click on the blue Show QR code link:
-
Now you'll scan the QR code using the Authenticator app on your smartphone.
Choose Scan a QR code in your Authenticator app (do not use your phone's Camera app). Point your phone at the screen and it should pick up
the code and add your account to the Authenticator:
*Note: Do not try to use your phone's Camera app to scan the code. You will receive an error message.
Use the Scan a QR code item from within the Authenticator.
-
You should now see an account listed in the Authenticator app on your smartphone.
Be sure to switch back to your other device and advance through the screens so you
may test the connection.
Part Four - Finalize the Connection
If your account is listed in the app, you're nearly finished. Do not stop without
completing the process below.
To test and finalize the connection:
-
On your computer that displayed the QR code, advance the screen by choosing
Next. You should be given a two-digit number on the screen.
-
You will very quickly receive a notification on your phone from the Authenticator app. If you've closed the Authenticator app,
you may have to reopen it, or swipe downward from the top of your phone to see it.
The notification should say Approve sign-in? and have a padlock icon:
-
Open the notification. Enter the two-digit number you were given into the
dialog box (it will differ from the image). Confirm Yes it is you signing in:
-
The webpage should update showing a Notification approved message:
Choose Next if needed, and you should be able to complete signing in.
*Note: If you are prompted to submit your phone number, please do so. You will receive a
text message and be asked for to enter the code. Once completed, your account should
be fully authenticated.
Congratulations, you are now finished!
Microsoft Authenticator is successfully set up on your device and account. The next
time you log in to a school resource (email, Library, Wepa), you will simply approve
the sign in on your smartphone by entering a two-digit code.