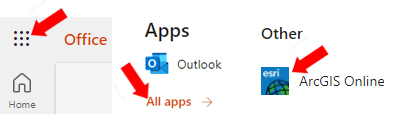Students may access ArcGIS Online by logging in to their @gcccd.edu student email
(Microsoft) account:
-
Using Google Chrome or Microsoft Edge, open a new Private or Incognito Window.
-
Login to your student email by navigating to Grossmont's Outlook instance .
*Note: See our FAQs page if you are unaware of your @gcccd.edu email username/password.
-
Once logged in, open the Waffle menu (grid) on the upper left of the screen.
-
Select All Apps from the Apps menu that opens.
-
Find ArcGIS in the Other section of the menu.
-
Choose ArcGIS Online and a verification screen will open. Select Grossmont College if prompted. You may also need to verify your identity in your Authenticator app.
*Note: You may also access ArcGIS directly at https://grossmontcollege.maps.arcgis.com.
You may need to download the software to your Windows PC. If so, follow the procedure
above, then continue as follows:
-
While logged in to ArcGIS Online, click on the avatar in the upper right-hand
corner to open a small menu. Choose My settings.
-
In the panel on the left-hand side, choose Licenses.
-
Select ArcGIS Pro from the list.
-
Finally, select Download.
This program is not available via ArcGIS Online. The ArcGIS Desktop app includes ArcMap, ArcCatalog, and ArcScene.
*Note: This software is only for personal use by registered students and cannot be shared.
Please refer to GCCCD's Computer and Network Use Policy (AP 3720) (PDF) .
Follow the detailed instructions below to install ArcGIS Desktop onto your Windows
PC:
-
Open Google Chrome or Microsoft Edge and launch a new Private or Incognito
Window.
-
Navigate to Grossmont's Student FTP by visiting https://gstudentftp.gcccd.edu/ArcGIS/10.8.2/.
-
Login to the link above using your @gcccd.edu email and password.
-
You will need to download two files, an .exe file (the installer) and a .prvc file (the software license).
-
Once downloaded, run the .exe file. If prompted, allow the program to make
changes to your computer.
-
Once setup has completed, select Finish. You should be stopped by an administration page.
-
Select Advanced (ArcInfo) Single Use, and then Authorize Now.
-
In the next window, select I have received an authorization file... and then Browse.
-
Locate and select the .prvc file you previously downloaded.
-
On the next screen, select Authorize with ESRI now...
-
Advance through the window with pre-filled user information.
-
In the subsequent window, you will fill out three drop-down boxes as they
relate to you.
-
On the Authorization Number window, choose Next.
-
For the Extensions window, select I have authorization numbers..., then click Next.
-
On the Evaluate screen, select all available extensions in the left column and click the right arrow ( → ) to move them to the Evaluation Extensions column on the right. Once you've done so, choose Next.
*Note: These extensions are fully licensed, despite it saying "evaluation"
-
An Authorizing Software window will open. Wait for it to complete the process then click Finish when available.
-
The installer will complete and may pop-up an Administration window. Simply close it.
Your installation is now complete.