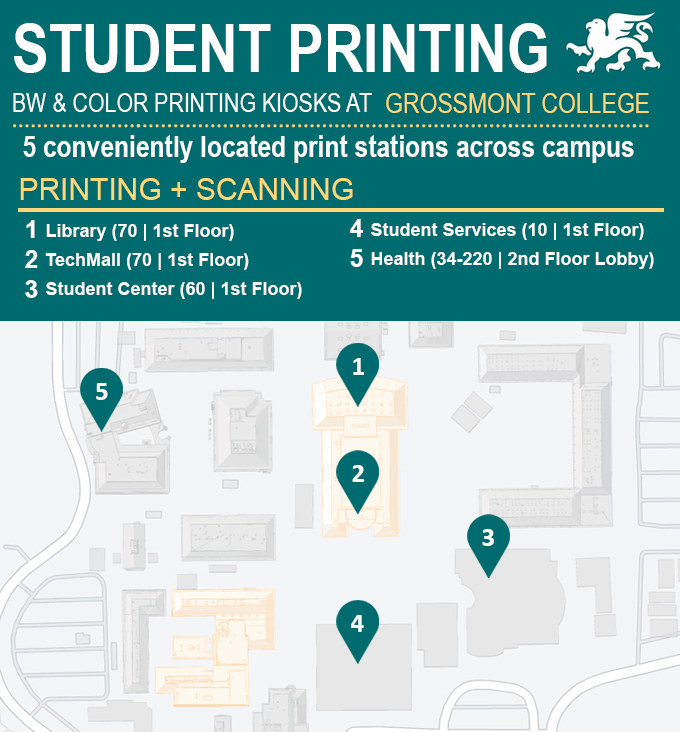Printing with Wepa
Printing on campus is facilitated by an outside vendor, Wepa. Wepa kiosks allow multiple
methods for printing and scanning. Read below to learn how it all works.
How Wepa Printing Works
There are two overall avenues to printing with Wepa: using an account, or printing
as a guest. In general, the procedure is to:
-
submit your documents to be printed
-
access a Wepa kiosk
-
confirm your options
-
pay and print
Learn more about the different options below.
Guest Users
As a guest user, you can submit print jobs without needing a Wepa account. To print,
follow the procedure outlined below.
Expand All | Collapse All
Submitting Your Document(s) as Guest
Send an email to Wepa Print's Submissions address, print@wepanow.com, with your document attached. Wepa can accept a variety of file
types including .docx, .pdf, .pptx, and more. You may indicate print options in the
body of the email by typing the word(s) Color, Duplex, or both.
Wepa will send you a reply shortly after receiving your submission. Confirm print
options and make a note of your five-digit code.
*Note: You may also print utilizing a USB flash drive instead of email.
Releasing Your Document(s) as Guest
You may release your print job from any Wepa kiosk on any campus.
To release your document(s):
-
Approach a kiosk and select No card? Tap here.
-
On the next screen tap the option that reads Log in with Wepa account, Wepa
code, and more.
-
Select I have a Wepa code.
-
Enter your five-digit code at the kiosk.
-
Confirm your desired print options.
-
You will be prompted for payment (see Payment Options section, below).
Account Users
As a student with a Wepa account, you have more options to print from multiple devices.
Expand All | Collapse All
Option One - Submit Your Document(s) from a Campus/Lab Computer
To print from a campus computer, simply log in using your @gcccd.edu SSO credentials.
When you print, choose a Wepa entry from the dropdown, and your print job will be
queued. In the printer dropdown menu, BW stands for Black and White; Duplex means
it will print on both sides.
Option Two - Submit Your Document(s) from Your Personal Device
You may set up a print from off-campus by logging in to the Wepa Now website. Select your school, then log in with your @gcccd.edu SSO credentials to upload documents.
It is also possible to print from your smart phone. Simply download the Wepa Print
app from the Apple App Store or Google Play Store. After selecting your school, you
will log in with your @gcccd.edu SSO credentials.
Option Three - Print Directly from a Cloud Service (Google Drive, OneDrive, etc.)
You may link a cloud drive service to your Wepa/student account. This will allow you
to walk up to a kiosk and print directly from DropBox, Google Drive, OneDrive, etc.
Link your account from within the app or any Wepa kiosk, after logging in.
Payment Options
Users that have an account or use the app have additional payment options.
Expand All | Collapse All
Guest Users
When purchasing prints, guest users have multiple payment methods available to them.
Guests may pay by using:
-
Pre-Paid Print Cards - purchase at the College Cashier’s Office. These cards
are available in either $1.00 or $5.00 amounts and can be swiped directly at the kiosk.
Pre-paid print cards will not be replaced, and jobs may not be refunded to this payment
method.
-
Debit/Credit Card - enter your card information to pay directly from your
debit/credit card.
-
PayPal - you may log in to PayPal as an alternative to a debit/credit card.
*Note: A $0.40 processing fee applies for transactions under $5.00 when paying by debit
or credit card.
Account Users
Account users have additional payment methods available to them.
You may pay for your prints using any of the above methods, or you may add funds to
your Wepa account.
Printing from your account balance eliminates the transaction fee associated with
credit/debit card transactions. Users may add funds to their Wepa account at any time.
When funding your account, please note the following:
-
Deposit minimum - there is a $5.00 minimum deposit required.
-
Deposit methods - you may add funds to your Wepa account using Apple Pay,
PayPal, Venmo, or a debit/credit card. Add funds through the Wepa Print app or by
logging in to the Wepa Now website.
Printing Costs
Wepa's pricing is a pay-per-page model. The costs associated with printing are:
-
Black and White print (single-sided): 10¢ per page.
-
Black and White Duplex (prints front and back): 15¢ per page.
-
Color (single-sided): 50¢ per page.
-
Color Duplex (prints front and back): 75¢ per page.
*Note: Print jobs under $5.00 will incur a $0.40 processing fee per transaction unless funded
by your account.
Wepa Kiosk Locations
Wepa kiosks are available at five different locations across campus:
-
Library (Building 70, North, 1st Floor)
-
Tech Mall (Building 70, South, 1st Floor)
-
Student Center (Building 60, 1st Floor, adjacent to the Griffin Grill)
-
Student Services area (Building 10, across from Admissions and Records desk)
-
Health Sciences lobby (Room 34-220, 2nd Floor)
Campus printing locations:
Copying and Scanning
Wepa kiosks allow you to scan and copy documents as well. Here’s a brief explanation
how:
-
Log In (optional) - Use your student ID or account credentials at the Wepa kiosk.
-
Scan or Copy - Select the Copy/Scan option and place your document on the scanner
glass. You can scan multiple pages by following the on-screen prompts.
-
Upload or Print - Once you’ve finished scanning, you may choose to either upload
the document to your cloud, save it to a USB drive, or print it out for an immediate
copy.
Getting Help
If you encounter issues logging in, finding your account, or documents not appearing
in your queue, you may obtain assistance in person at the Tech Mall Open Computer Lab in Building 70.
For issues with quality or misprinted documents, or account assistance, please submit a support ticket or chat with a live agent at support.wepanow.com.
Need Further Assistance?
If you have questions or need clarification about this guidance, please reach out
to the Technology Help Desk.