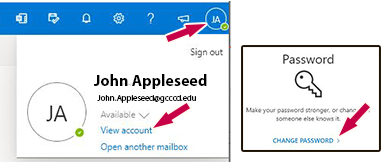Email Password Update
If you have received notice to change or update your GCCCD email password, please
follow the instructions below.
When may I update my password?
These instructions work while you still have access to your email. If your password has fully expired, or you are locked out of your account, you must contact your campus or District Help Desk for assistance.
*Note: Changing your password will update it for your email, Self-Service, Workday, printing/duplicating, campus computers, Library
access, and Wi-Fi on campus. It will not affect Canvas.
Updating @gcccd.edu Email Password
The procedures differ slightly depending upon your location.
Expand All | Collapse All
Off-Campus Password Update
You can update your expiring password using Outlook on the web. To do so, please:
- Sign in to or open up your GCCCD email on the web .
-
Once signed in, look for a circle with your initials or avatar in the upper right-hand corner.
-
Click or tap on the circle and a drop-down menu will appear:
-
Choose View account.
*Note: It's possible to be prompted for Multi-factor Authentication at this point. If so,
you may receive a text message, or a notification in the Microsoft Authenticator app in order to proceed.
-
Look for the tile with a key icon, titled Password. Choose change password to update your password.
-
Create a new password and write it down in a safe place. Passwords must meet
the the following criteria:
-
at least eight characters long (longer is better),
-
UPPER and lowercase letters,
-
at least one digit (0-9),
-
(optionally) at least one symbol, such as (!@#$%^&*-_=+,.).
-
You may not reuse any passwords from the last three cycles. You also cannot
include your username as part of your password.
-
If your new password is accepted you will receive a notification.
-
Verify that the new password is working. Sign out of Outlook and then sign
back in with the new password.
On-Campus Password Update
When on campus, you may update your password from any PC on our network. This includes
office PCs, computer labs, and classroom instructor stations.
To update your password:
-
Log in to any campus PC using your email credentials.
-
Once logged in, press CTRL+ALT+DEL.
-
Choose Change a password.
-
Enter your current email password in the Old password field.
-
Create a new password and write it down in a safe place. Passwords must meet
the the following criteria:
-
at least eight characters long (longer is better),
-
UPPER and lowercase letters,
-
at least one digit (0-9),
-
(optionally) at least one symbol, such as (!@#$%^&*-_=+,.).
-
You may not reuse any passwords from the last three cycles. You also cannot
include your username as part of your password.
-
Retype the new password in the Confirm password field.
-
You will get a notification message if the change is successful.
Need further assistance?
If you have questions or need clarification about this guidance, please reach out
to the Technology Help Desk.