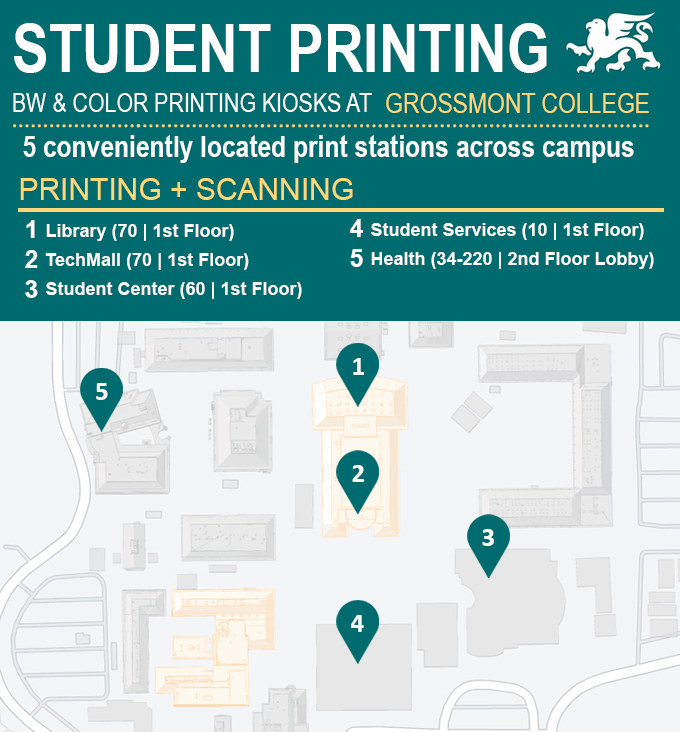Wepa Printing
NEW WAYS TO PRINT AT GROSSMONT! 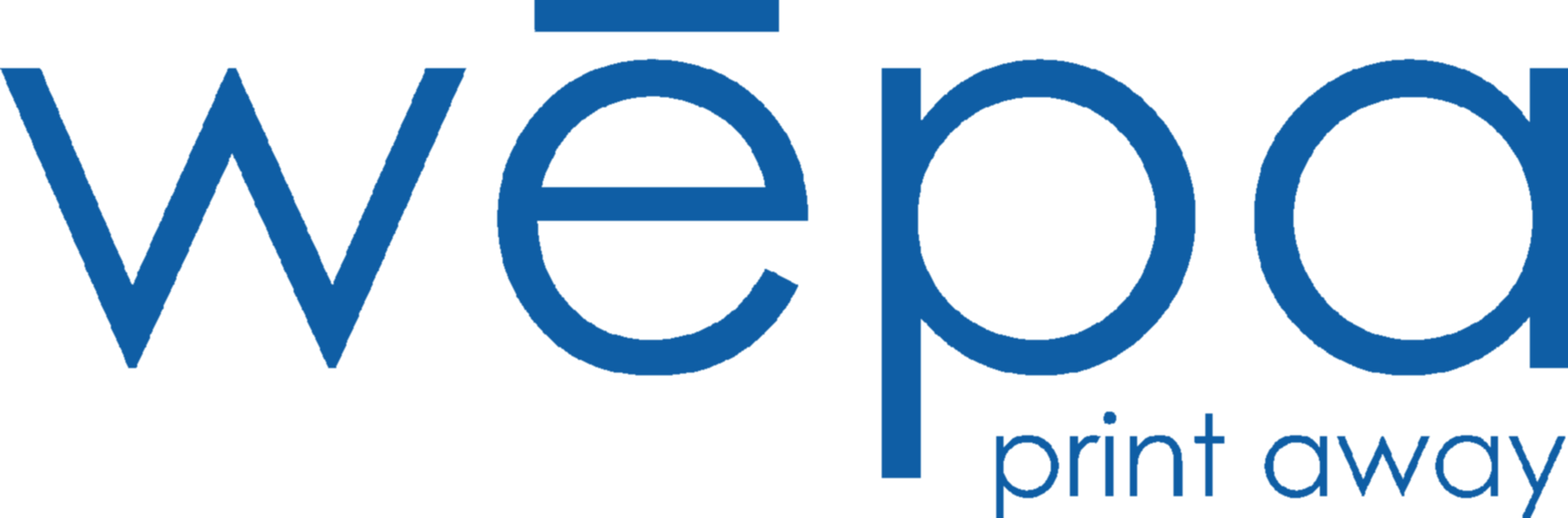
Grossmont and Cuyamaca have partnered with the cloud printing company WEPA to update your campus printing experience. New Features include:
- We've gone Cashless! WEPA account, Credit, Paypal + Venmo, Apple Pay in the app
- Print from any device, anywhere! You can print from any campus computer, personal device (phone, tablet, laptop) and even Cloud services directly at the printer.
- Reduced Cost! Prices have been reduced by 40%
Getting Started
- Visit www.wepanow.com and login using your @GCCCD email and password.
- You can also login to any WEPA print station on campus
- Learn more about campus accounts and passwords here.
- Load funds onto your cloud account ($5 minimum).
- See the "Funds" section below for more information
- Funds last forever and can be refunded anytime.
- WEPA does not accept Cash/Coin but prepaid cards are available at cashiers office if you do not wish to use credit. All pre-paid card sales are final - no refunds.
- Print from any campus computer or upload documents directly from your personal device
- If your username is longer than 20 characters, see "Troubleshooting" below
- Swipe your ID card or login at the WEPA station to release your print jobs
Support: If your job fails to print or has an issue, please submit a ticket at support.wepanow.com. Visit the Techmall and speak with the Open Computer Lab staff for general support and questions.
FAQ
Campus Computer: Print any document as you normally would and choose WEPA as the printer. That print job will be associated with your @GCCCD email address/student ID and can be released at any WEPA print station.
NOTE: if your username is longer than 20 characters, please see "documents not in queue" in the troubleshooting section below.
Laptop: Login to www.wepanow.com using you @GCCCD email and password
- Click “Document Upload” Upload individual files from your computer by clicking the “Choose Your File” button. Follow the prompts to select the file from your drive.
- Select your print options and click “Send Print Options.” The next screen should say “Review the Results.” Your document has been uploaded to the cloud, you may login to any WEPA print station to release your job.
You can also download the WEPA Print Driver and print directly to campus printers from your personal device.
Smart Device (Phone, Tablet): Download the WEPA app from the Apple or Android app store
Direct Print: Login to the WEPA printer kiosk to print directly from a USB drive, your connected Cloud services or the attached scanner.
Email: Email your document to print@wepanow.com which will return a code to your email that can be entered at the print station.
NOTE: If you send the email from an @GCCCD email address, you won't receive a code. Login to the kiosk as normal to print.
- Visit any wēpa kiosk and login or swipe your ID card using the card reader near the
screen.
- Review your wēpa account balance at the top right, below your name. At this time, if you need to add funds, you can do so at the kiosk. (Type in Credit card information if needed)
- On the left side of the screen, you’ll see the list of files you’ve uploaded to your wēpa cloud. Documents that you’ve uploaded to wēpa will be available to print for up to 6 days.
- Tap the box next to the document you want to print, or tap the box at the very top
of the list to select all files.
- The green button at the bottom of the screen will display the total price for your print jobs. Tap this button to continue.
For your security, be sure to log out of your wēpa account when you’ve finished printing. The green logout button will appear in the lower right corner of the screen. The wēpa print station will automatically log you out after 10 seconds of idle time, after your last print job has completed.
- Login to the print kiosk
- click the "copy/scan" button on the right side of the screen
- Place your document on the scanner and press "scan" on the screen
- Wepa will scan your document and display a preview on the left
- To scan additional pages, place the next page on the scanner and press the "scan" button again for each page
- When you are finished scanning, press next.
- You can upload the document to a cloud account for free or print immediately
- Press Cloud to upload the document
- Press "Copy" to print immediately
- Pay as you normally would
Add Funds
You must add a minimum of $5 to your account . If you do not print from your WEPA account and instead use a credit card for each transaction, you will incur a $0.40 processing fee per job. You can deposit funds in 4 ways:
Kiosk
-
WEPA Station: Visit any wēpa kiosk and login or swipe your ID card using the card reader near the screen. Review your wēpa account balance at the top right, below your name. Click "Add Funds" and use the keyboard on the Kiosk to complete the transaction.
Wepanow (website)
-
Website: After you’ve logged into your wēpa account, you should see your account balance below your name and can add funds there.
App
- credit card
- PayPal, Venmo, Apple Pay
Pre-Paid Card
Visit the Campus Cashier window outside of building 10 to purchase a $1 or $5 WEPA pre-paid card that can be swiped at the Kiosk.
NOTE: Cash/Coin is not accepted
WEPA kiosks do not take Cash payments. You must use a credit card or cloud account. You may alternatively pre-load your account at www.wepanow.com
NOTE: Type in Credit Card at Kiosk
If you choose to pay "one time" with a credit card, you must type in the card number (Credit Cards can't be swiped).
Refunds:
To refund an incorrect print job or obtain a full refund of your account, visit support.wepanow.com and submit a ticket, call or chat.
NOTE: You cannot receive a full or partial refund on a pre-paid card.
Error While Printing
If your job fails to print or has an issue, please submit a ticket or start a live chat at support.wepanow.com
Documents Not in Queue / Username Longer Than 20 Characters
- Are you fully registered? If not, see "Email account pending" below.
- If you have a campus username longer than 20 characters, please email the file to print@wepanow.com or login and upload files to www.wepanow.com and print from there. There is currently an issue passing through user identification information from a campus PC to the printer for these accounts. This only affects campus computers and you can print from a personal device or the web without issue.
- Did you recently change your name? See "Name Change" below.
Email Account Pending
If you are an active student but your email account has not yet been setup, please attach documents to an email via a personal account and send them to print@wepanow.com which will return a code to your email that can be entered at the print station. You will be required to use the "one time" credit card option or pre-paid card for payment. You can also print directly at the kiosk with a USB drive.
General Support
Please visit the Techmall and speak with the Open Computer Lab staff for general support and questions.
If you have changed your name / campus username with Admissions and Records, you will need to login to the WEPA online portal using your new campus account to update your linked WEPA account.
You can link your personal and campus cloud accounts (Google Drive, Onedrive, Dropbox, etc) to WEPA in the app, at the kiosk or on the website. Once linked, you can then print files directly at the kiosk without a computer.
NOTE: Campus OneDrive uses your campus email/password for login, for private services (google, dropbox) you will need to login as your personal account when linking.
View the WEPA help guide here for more information
Members of the Public:
If you do not have a campus ID, you can print from a USB drive or the WEPA scanner
directly at the kiosk. You can also email your document to print@wepanow.com which will reply with a code that can be entered at the print station.
Personal Account:
You can also create a personal WEPA account by signing up at www.wepanow.com and choosing Login > Register. This will allow you to print from the web, your personal
device or link Cloud accounts and print from the Kiosk without a computer (see the
"link cloud accounts" section above).
NOTE: All active GCCCD students automatically have a WEPA account created, please do not create a personal account if you are a student.